Hoy nos hemos encontrado con una sorpresa que nos ha parecido relevante documentar. Uno de nuestros proveedores de tráfico saliente de correo nos ha bloqueado una cuenta al parecer por contar con un número elevado de hard bounces. Los hard bounces son errores permanentes, tipo “buzón ya no existe” o “dominio no responde a DNS”, etc.
Es vital mantener las listas de correo al día a este respecto y para eso se usa la cabecera Bounce-to en los emails que se envíen (de otro modo irán al remitente (from)). El objetivo es centralizar en una cuenta todos los rebotes y procesarlos con frecuencia para desactivar los emails que en teoría no deben volver a estar activos para evitar tráfico basura a la hora de enviar emails. Esto también tiene su efecto en la entrega y en los servidores de destino, pues un número elevado de intentos a buzones de un dominio que no funcionen, probablemente harán que el resto de buzones válidos de ese mismo dominio, se entreguen directamente como spam.
Con este fin hemos mantenido algunas cuentas de Google Apps (gmail) como destino de esos bounces que después procesamos con phplist. El problema ha surgido porque phplist no era capaz de acceder a la cuenta y no estaba alertando por ello. Google está endureciendo sus criterios de seguridad de acceso a buzones y eso afecta a scripts que acceden de forma automática a buzones que en algunos caso exigen un “acceso via web” para acceder, como era este caso.
La solución ha venido modificando el parametro de acceso de phplist al buzón pop a:
$bounce_mailbox_port = "110/pop3/SSL
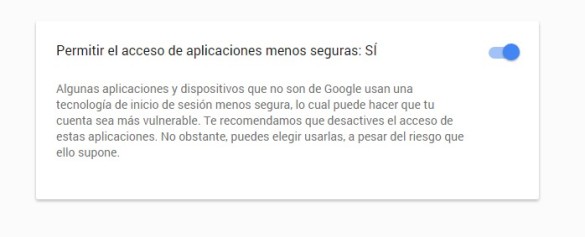
Pero sobretodo, activando la opción de “permitir aplicaciones menos seguras” en la configuración de la cuenta de Google asociada al buzón en cuestión.
Una de estas entradas que uno no querría escribir porque significa que nos ha fallado un sistema de copia de seguridad de sistema operativo y nos toca recuperar configuraciones. En fin al tema.
El cliente SSH Putty y muchos otras apps guardan su configuración sólo en claves de registro. En nuestro caso necesitábamos recuperar la configuración de un alto número de conexiones SSH en un Windows recién instalado. Disponíamos de copia no operativa del sistema anterior por lo que necesitábamos abrir “el antiguo” regedit para recuperar éstas configuraciones.
Para hacerlo, en nuestro caso desde (el nuevo) sistema bajo Windows 7 y con el antiguo sistema montado en otro disco o directorio:
- asegurarse de tener visibles archivos ocultos y los “protegidos” del sistema
- dentro de regedit nos colocaremos sobre el árbol de HKEY_LOCAL_MACHINE o el HKEY_USERS. En realidad en cualquiera que nos permita la opción ” Cargar subarbol” en el menú archivo
- Cargaremos un subarbol desde un archivo que contenga la parte del registro de Windows anterior que nos interese. Deberás buscar la ubicación según tu sistema pero a modo de referencia:
- las confs de usuario (nuestro caso) residen en un archivo en el raiz de la carpeta principal de usuario… que suele ser “C:/Usuarios/XXXXX”. El archivo se llama “Ntuser.dat” y es donde residen la mayoría de confs específicas de aplicaciones de ese usuario.
- los del sistema residen dentro de la carpeta de Windows en el subdirector /system32/config cada uno con su nombre, según lo que quieras recuperar.
- una vez cargado nos pedirá un nombre, es el nombre que visualizaremos mientras tengamos “abierto” esa parte del árbol en el registro actual. No es importante, después lo desmontaremos.
- ahora deberías ver tu nuevo árbol con el nombre que hayas indicado, puedes ir buscando aquellos elementos que quieras recuperar y exportarlos a archivos individuales… putty.conf en nuestro caso.
- una vez hayas terminado recuerda descargar el subarbol temporal desde la opción del menú archivo.
- para importarlos en el nuevo sistema o maquina necesitarás rectificar a mano con un editor de textos el archivo exportado para adecuar las claves a donde quieres que se importen ahora. En nuestro caso sustituimos:
[HKEY_USERS\temp_antiguo_sistema\Software\SimonTatham\PuTTY\Pageant] por [HKEY_CURRENT_USER\Software\SimonTatham\PuTTY\Pageant]
Divertido… Windows y sus “amables” sistemas!
Actualización:
Lista de referencias de interés para recuperar algunas configuraciones por el mismo método:
- Dreamweaver, la configuración de sitios no está en la entrada de Dreamweaver en Software sino en la de commón, conocretamente en: HKEY_CURRENT_USER\Software\Adobe\Common\XX\Sites
Cada vez realizamos más desarrollos bajo Python y como parte del mismo ya se han hecho casi indispensables los “virtualenvs” que permiten aislar versions de python, paquetes, etc en función del proyecto. Es algo así como un “chroot” del entorno de Python para una aplicación.
Hacerlo bajo entornos Windows, como no, es un poco más complejo y menos fiable, pero se complica aún más al usarlo bajo PyCharm de Jetbrains (con versión Open Source disponible) que los gestiona desde la misma aplicación. Algunos consejos para hacerlo funcionar que nos han resultado útiles:
- No muevas el envvar de los entornos. Por defecto en Windows los virtualenvs se instalan en la carpeta del usuario, generalmente C:\USUARIO\Envs. Parece que el terminal y otras funciones de PyCharm, no se llevan muy bien con otras ubicaciones, que podrías cambiar con una variable de entorno en Windows (recuerda recargarlas o reiniciar para que se apliquen) de tipo WORKON_HOME.
- No olvides activar el entorno cuando uses el terminal, también desde dentro del PyCharm, aunque el proyecto esté en ese entorno recuerda que no lo activa por defecto.
En otro orden de cosas, si necesitas renombrar proyectos, prueba siguiendo estos pasos:
- cierra el proyecto en la aplicación
- renombra el directorio del proyecto
- entra en la carpeta .idea que lo contiene y renombra el archivo con el nombre antiguo y extensión .iml
- abre el archivo .name y cambia el nombre en su contenido
Hoy hemos necesitado incluir directamente una imagen compartida por un cliente en Google Plus pero necesitábamos ajustar sus dimensiones. Dado que no hemos encontrado mucha documentación, nos hemos animado a estudiar un poco como re-dimensionar imágenes que se comparten desde los servidores de Google, como sería el caso de fotos publicadas en Google+ y otros servicios de Google.
Contamos con un desarrollo PHP propio de publicación de fotos sobre picasa web albums y que usamos en varios proyectos con miles de imágenes, por lo que conocemos el uso de esa API y el re-dimensionado de imágenes desde servidor y deducíamos que era cuestión de averiguar los parámetros para que Google hiciera el trabajo por nosotros. Como hemos dicho, nos ha extrañado no encontrar documentación específica al respecto por lo que esta entrada está hecho por deducción y sin garantía alguna de su funcionamiento futuro.
Al tema. La clave está en la URL de la que se sirve la imagen. Partiendo de cualquier imagen de google plus por ejemplo, si cogemos la imagen original nos encontraremos con algo como:
//lh4.googleusercontent.com/-qMBc8M5jvGw/UvtTupyWiQI/AAAAAAAAAE8/GyNEZoa6zAw/w576-h500/lachapaCD_898.jpg
Fíjate en la parte que hemos marcado en negrita de sencilla deducción. w corresponde al ancho (WIDTH) y h al alto (HEIGHT). La lógica es similar a la de otras librerías, se determina el lado más grande y se encaja a las dimensiones solicitadas. Es decir algo como “que quepa en” las dimensiones que proporcionas sin distorsión ni recorte.

Haciendo pruebas y siguiendo la lógica de otras APIs asumimos que también puedes usar un solo parámetro para determinar el lado más grande que quieres (según sea la foto original) por ejemplo “s200” que determina el lado más grande.

Usando “s200”
Es decir, “w512-h300” sería igual que usar “s512” en una imagen horizontal, pero no en vertical.
Pero el parámetro “-no” de la URL original nos daba pie a buscar como hacer el crop y acabamos descubriendo que un guión “-c” en lugar del “-no” cumple esta función. Ahora las dimensiones corresponden al área que queremos “rellenar” haciendo el recorte desde el centro de la imagen.

Recortamos añadiendo un “-c”: w576-h100-c
Y claro “perder el tiempo” así, algunas vences, no siempre, proporciona alguna que otra “recompensa”. Si añades otra c más “-cc” el recorte será redondeado sobre esas dimensiones, al estilo de los círculos de personas de Google+

/w512-h100-cc/
Se ve mejor si lo hacemos sobre dimensiones cuadradas que correspondan al círculo que queremos:

Usando “/w200-h200-cc/”
Y otra “curiosidad” descubierta “dando palos de ciego”, añade una “b” + 1 número y tendrás un bonito marco para tu imagen:

Usando: w512-h300-b10
Nos queda la espinita de averiguar como hacer recortes orientados. En otras librerías se usan parámetros “t,b,l,r” para top, bottom, left, right o cardinales tipo SW para determinar desde donde se recorta la imagen. Si sabes donde localizar documentación extra o averiguas algo más, no dejes de contárnoslo.