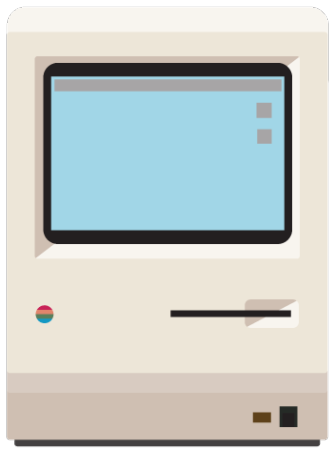Una de estas entradas que uno no querría escribir porque significa que nos ha fallado un sistema de copia de seguridad de sistema operativo y nos toca recuperar configuraciones. En fin al tema.
El cliente SSH Putty y muchos otras apps guardan su configuración sólo en claves de registro. En nuestro caso necesitábamos recuperar la configuración de un alto número de conexiones SSH en un Windows recién instalado. Disponíamos de copia no operativa del sistema anterior por lo que necesitábamos abrir “el antiguo” regedit para recuperar éstas configuraciones.
Para hacerlo, en nuestro caso desde (el nuevo) sistema bajo Windows 7 y con el antiguo sistema montado en otro disco o directorio:
- asegurarse de tener visibles archivos ocultos y los “protegidos” del sistema
- dentro de regedit nos colocaremos sobre el árbol de HKEY_LOCAL_MACHINE o el HKEY_USERS. En realidad en cualquiera que nos permita la opción ” Cargar subarbol” en el menú archivo
- Cargaremos un subarbol desde un archivo que contenga la parte del registro de Windows anterior que nos interese. Deberás buscar la ubicación según tu sistema pero a modo de referencia:
- las confs de usuario (nuestro caso) residen en un archivo en el raiz de la carpeta principal de usuario… que suele ser “C:/Usuarios/XXXXX”. El archivo se llama “Ntuser.dat” y es donde residen la mayoría de confs específicas de aplicaciones de ese usuario.
- los del sistema residen dentro de la carpeta de Windows en el subdirector /system32/config cada uno con su nombre, según lo que quieras recuperar.
- una vez cargado nos pedirá un nombre, es el nombre que visualizaremos mientras tengamos “abierto” esa parte del árbol en el registro actual. No es importante, después lo desmontaremos.
- ahora deberías ver tu nuevo árbol con el nombre que hayas indicado, puedes ir buscando aquellos elementos que quieras recuperar y exportarlos a archivos individuales… putty.conf en nuestro caso.
- una vez hayas terminado recuerda descargar el subarbol temporal desde la opción del menú archivo.
- para importarlos en el nuevo sistema o maquina necesitarás rectificar a mano con un editor de textos el archivo exportado para adecuar las claves a donde quieres que se importen ahora. En nuestro caso sustituimos:
[HKEY_USERS\temp_antiguo_sistema\Software\SimonTatham\PuTTY\Pageant] por [HKEY_CURRENT_USER\Software\SimonTatham\PuTTY\Pageant]
Divertido… Windows y sus “amables” sistemas!
Actualización:
Lista de referencias de interés para recuperar algunas configuraciones por el mismo método:
- Dreamweaver, la configuración de sitios no está en la entrada de Dreamweaver en Software sino en la de commón, conocretamente en: HKEY_CURRENT_USER\Software\Adobe\Common\XX\Sites
Cada vez realizamos más desarrollos bajo Python y como parte del mismo ya se han hecho casi indispensables los “virtualenvs” que permiten aislar versions de python, paquetes, etc en función del proyecto. Es algo así como un “chroot” del entorno de Python para una aplicación.
Hacerlo bajo entornos Windows, como no, es un poco más complejo y menos fiable, pero se complica aún más al usarlo bajo PyCharm de Jetbrains (con versión Open Source disponible) que los gestiona desde la misma aplicación. Algunos consejos para hacerlo funcionar que nos han resultado útiles:
- No muevas el envvar de los entornos. Por defecto en Windows los virtualenvs se instalan en la carpeta del usuario, generalmente C:\USUARIO\Envs. Parece que el terminal y otras funciones de PyCharm, no se llevan muy bien con otras ubicaciones, que podrías cambiar con una variable de entorno en Windows (recuerda recargarlas o reiniciar para que se apliquen) de tipo WORKON_HOME.
- No olvides activar el entorno cuando uses el terminal, también desde dentro del PyCharm, aunque el proyecto esté en ese entorno recuerda que no lo activa por defecto.
En otro orden de cosas, si necesitas renombrar proyectos, prueba siguiendo estos pasos:
- cierra el proyecto en la aplicación
- renombra el directorio del proyecto
- entra en la carpeta .idea que lo contiene y renombra el archivo con el nombre antiguo y extensión .iml
- abre el archivo .name y cambia el nombre en su contenido
Entre otros muchos usos de Virtualbox, lo usamos como entorno de desarrollo que sean replicas de los de producción y que nos sirven para desarrollo offline para desarrolladores. Con el tiempo hemos ido optimizándolas de modo que mantenemos los archivos y repositorios, configuraciones, logs, etc en carpetas “locales” del host que se montan y sirven desde la maquina virtual. Es una estupenda alternativa a usos de cualquier versión de xAMP ya sea en Windows o Mac sobretodo porque emula a la perfección el entorno real de desarrollo, nos permite usar los mismos archivos de configuración de servidores, formato de rutas, etc. En otro post entraremos en detalles, pero lo configuramos con dos interfaces de red, una poder referirnos a ellos siempre en la misma dirección local y otro para enrutar el tráfico de salida.
Virtualbox requiere* (el asterisco es porque en realidad no pero hay servicios vitales como el de hora que de otro modo no funcionan bien) instalar unas “guest-additions” especificas del entorno virtualizado. El problema surge de que muchas distribuciones (como Debían en nuestro caso) incluyen una versión de las mismas que generalmente suelen estar obsoletas respecto a las que podemos instalar desde la última versión de Virtualbox y pero, acaban interfiriendo en su correcto funcionamiento si se instalan por duplicado.
No entraremos en detalles de como hacerlo, al haber numerosos post al respecto pero por nuestra experiencia recomendamos:
- no instalar las versiones de los repositorios de Debian (o seguramente ninguna distribución)
- si ya lo has hecho desintalalas… apt-get remove vbox-additions***. Las instaladas desde el CD se pueden desinstalar con el mismo instalador (ver comentario posterior) con “sh ./VBoxLinuxAdditions.run uninstall”
- en nuestro caso nos molestamos ademas en hacer un “blacklist” a esos paquetes para evitar que se instalen por error:
echo "virtualbox-guest-utils hold" | dpkg --set-selections echo "virtualbox-guest-x11 hold" | dpkg --set-selections echo "virtualbox-guest-dkms hold" | dpkg --set-selections
- una vez eliminados desde el menu de la maquina en VirtualBox “Insert Guest Additions”
- montar el cdrom si fuera necesario. Según el entorno “mount /dev/cdrom /mnt/cdrom”
- antes de instalar tal vez tengas que comprobar e instalar algunos paquetes (DKMS, etc). Puedes ver info por distribución en //www.virtualbox.org/manual/ch04.html#idp55231856
Como nuestras VMs son servidores que procuramos sean los más compactos posibles para distribución y carga en la maquina que los ejecuta, no nos convencía que las guest-additions instalar numerosas librerias para la X e investigando un poco averiguamos finalmente una opción poco documentada de usar un flag –nox11 al instalar. Así una vez en el directorio con los scripts del cdrom virtual ejecutar:
sh ./VBoxLinuxAdditions.run --nox11
Que debería terminar con el mensaje:
...Could not find the X.Org or XFree86 Window System, skipping.
Hoy hemos necesitado incluir directamente una imagen compartida por un cliente en Google Plus pero necesitábamos ajustar sus dimensiones. Dado que no hemos encontrado mucha documentación, nos hemos animado a estudiar un poco como re-dimensionar imágenes que se comparten desde los servidores de Google, como sería el caso de fotos publicadas en Google+ y otros servicios de Google.
Contamos con un desarrollo PHP propio de publicación de fotos sobre picasa web albums y que usamos en varios proyectos con miles de imágenes, por lo que conocemos el uso de esa API y el re-dimensionado de imágenes desde servidor y deducíamos que era cuestión de averiguar los parámetros para que Google hiciera el trabajo por nosotros. Como hemos dicho, nos ha extrañado no encontrar documentación específica al respecto por lo que esta entrada está hecho por deducción y sin garantía alguna de su funcionamiento futuro.
Al tema. La clave está en la URL de la que se sirve la imagen. Partiendo de cualquier imagen de google plus por ejemplo, si cogemos la imagen original nos encontraremos con algo como:
//lh4.googleusercontent.com/-qMBc8M5jvGw/UvtTupyWiQI/AAAAAAAAAE8/GyNEZoa6zAw/w576-h500/lachapaCD_898.jpg
Fíjate en la parte que hemos marcado en negrita de sencilla deducción. w corresponde al ancho (WIDTH) y h al alto (HEIGHT). La lógica es similar a la de otras librerías, se determina el lado más grande y se encaja a las dimensiones solicitadas. Es decir algo como “que quepa en” las dimensiones que proporcionas sin distorsión ni recorte.

Haciendo pruebas y siguiendo la lógica de otras APIs asumimos que también puedes usar un solo parámetro para determinar el lado más grande que quieres (según sea la foto original) por ejemplo “s200” que determina el lado más grande.

Usando “s200”
Es decir, “w512-h300” sería igual que usar “s512” en una imagen horizontal, pero no en vertical.
Pero el parámetro “-no” de la URL original nos daba pie a buscar como hacer el crop y acabamos descubriendo que un guión “-c” en lugar del “-no” cumple esta función. Ahora las dimensiones corresponden al área que queremos “rellenar” haciendo el recorte desde el centro de la imagen.

Recortamos añadiendo un “-c”: w576-h100-c
Y claro “perder el tiempo” así, algunas vences, no siempre, proporciona alguna que otra “recompensa”. Si añades otra c más “-cc” el recorte será redondeado sobre esas dimensiones, al estilo de los círculos de personas de Google+

/w512-h100-cc/
Se ve mejor si lo hacemos sobre dimensiones cuadradas que correspondan al círculo que queremos:

Usando “/w200-h200-cc/”
Y otra “curiosidad” descubierta “dando palos de ciego”, añade una “b” + 1 número y tendrás un bonito marco para tu imagen:

Usando: w512-h300-b10
Nos queda la espinita de averiguar como hacer recortes orientados. En otras librerías se usan parámetros “t,b,l,r” para top, bottom, left, right o cardinales tipo SW para determinar desde donde se recorta la imagen. Si sabes donde localizar documentación extra o averiguas algo más, no dejes de contárnoslo.
La imagén de Londres desde la torre BT viene a batir de nuevo el record de una panorámica compuesta con más de 48000 imágenes tomadas durante 3 días usando 4 cámaras con ópticas de 400 mm.
Ha sido una de estas pequeñas cosas en la administración de sistemas que nos ha traído de cabeza durante algún tiempo, así que nos ha parecido interesante documentarla en nuestro blog.
En Linux, es una máxima que dado que “/tmp” es un directorio con permisos de escritura muy flexibles (=inseguros) debería montarse siempre con el flags “nosuid,noexec” para impedir cambios de usuario y ejecución de binarios en ese directorio, práctica habitual de muchos exploits de PHP y otros lenguajes. En realidad los expertos dicen que no es en absoluto suficiente con eso, pero al menos es una primera práctica de “buenas costumbres” de seguridad.
El problema surge cuando algunas partes del sistema si que quieren ejecutar desde esas particiones. El caso más obvio es el de aptitude en Debian que al instalar ejecuta por ejemplo, scripts de configuración. Buscando la solución más habitual es la de hacer un remount de tmp para que durante “un rato” permita execs añadiendo un archivo a “/etc/apt/apt.conf.d/” con algo como:
DPkg::Pre-Invoke
{
"mount -o remount,exec /tmp";
"mount -o remount,exec /var/tmp";
};
DPkg::Post-Invoke
{
"mount -o remount /tmp";
"mount -o remount /var/tmp";
};
Bien, en sistemas virtualizados de contenedores Linux como los que usamos nosotros y en OpenVZ sobre Debian en particular, el sistema de particiones se complica un poco al realizarse desde la maquina host como scripts que se ejecutan durante el arranque de la maquina. Hasta hace poco hacíamos lo que se conoce como un “bind” mount (algo así como un mount virtual de otra ruta) al /tmp de la maquina limitando esos permisos (noexec,nosuid) o en otros casos montando el /tmp en memoria creando una entrada tmpfs en el script de la maquina XXX.mount
El problema, en ambos casos, es que eso impide hacer remount una vez dentro de la maquina virtual, pues recibiremos un “Permission denied” al intentarlo dado que en realidad es el host quien monto la partición y esta “por encima” del ámbito del sistema virtual.
Para resolverlo hasta ahora hemos encontrado dos soluciones que estamos poniendo a prueba. La primera sirve si el /tmp lo estás montando a una partición en tmpfs (memoria) y consiste simplemente en crear la entrada dentro del /etc/fstab virtualizado (en los contenedores es normal que esté vacío pues su sistema de archivos se genera “fuera”), en este caso algo como :
tmpfs /tmp tmpfs noexec,nosuid 0 0
De este modo la solución anterior de remontarlo funciona correctamente y puede servir.
La segunda solución, que en realidad ya hemos implantado siempre pero que es necesaria cuando queremos seguir montando desde el host y/o a una unidad no desmontable es cambiar la ruta desde la que el apt crea esos temporales (ver //wrightsolutions.wordpress.com/2010/01/11/securing-tmp-and-noexec-apt-considerations/).
APT
{
ExtractTemplates
{
TempDir "/ruta/a/otro/tmp";
};
};
Esa nueva ruta, como no tiene que existir y residir en alguna partición con permisos de ejecución. Esta es la solución que hemos implantando en nuestro caso en todas las maquinas.
Ayer publicábamos sobre la esperada app para Pinterest en Android. A falta de “la oficial” hemos encontrado un pequeño wrapper HTML5 que es “casi suficiente” si incluyera un enlace tipo “compartir foto”. Habrá que conformarse hasta que tengamos una versión oficial. Está no la hemos encontrado en el Market (Google Play en realidad) por lo que hay que descargarlo (enlace directo) y ejecutar el archivo para lo que tendrás que tener habilitado los “origenes desconocidos” en las preferencias de aplicaciones de tu dispositivo Android.
Parece que en Pinterest preparan un “verano caliente” y están cerca de anunciar una nueva API y la tan esperada (lleva anunciándose desde Marzo de 2012) app para Android que puede hacer despegar a esta red social de imágenes, aún más de lo que ya lo ha hecho.
Una funcionalidad no tan conocida que usamos cada vez más frecuentemente para gestionar cuentas de empresas es la de permitir varios editores en un mismo tablón. En nuestros equipos y moviles solemos llevar una cuenta personal y resulta muy engorrroso andar cerrando sesiones y accediendo de nuevo con otras. Pinterest permite ahora contar con “otro pineador” que eso si, tendremos que habilitar tablón por tablón de forma individual en sus preferencias (editar). Sólo podrás elegir entre aquellos a los que sigas o te sigan ya, por lo que en caso de no haberlo hecho, ese será el primer paso a asegurarse.
El “invitado” será notificado y tendrá que aceptar dicha capacidad cuando acceda al tablón por primera vez. Desde ese momento al “pinear” una imagen entre la lista de tablones “propias” figurarán los compartidos aunque cuidado, porque la única diferencia (debería salir el nombre del usuario “propietario”) es un icono de grupo a la derecha del nombre del mismo.
Los datos de conversiones e influencia en determinados sectores muy concretos siguen creciendo en Pinterest, que muchos auguran por otro lado, acabará pronto en manos de Apple, Facebook, Google o Amazon. Si aún no “pineas” y tu negocio tiene una orientación a sectores de tendencias, moda o simplemente está orientado a mercados anglosajones, no dejes de abrir tu cuenta.